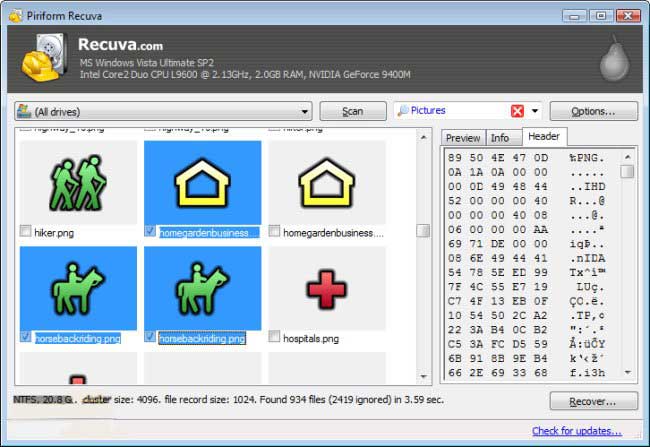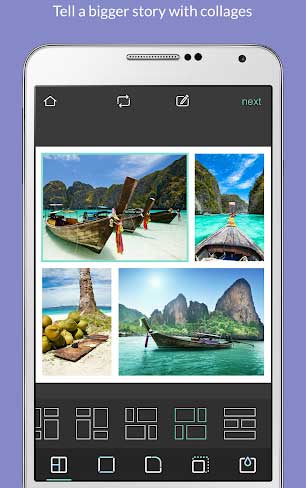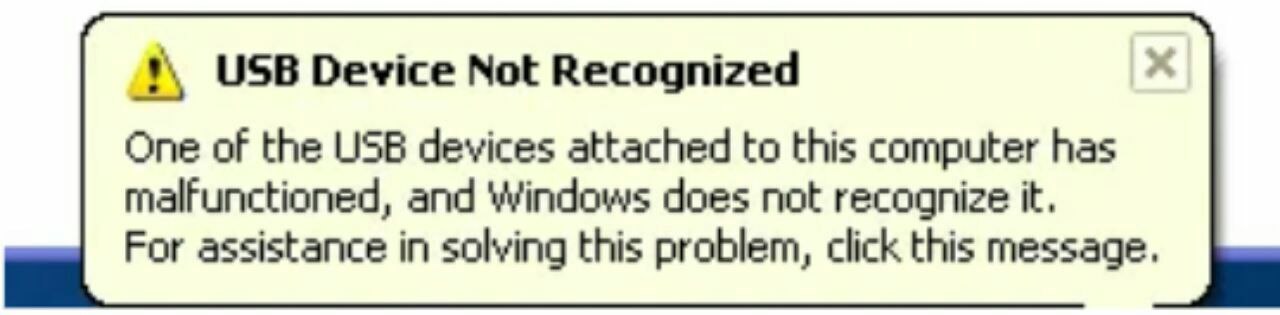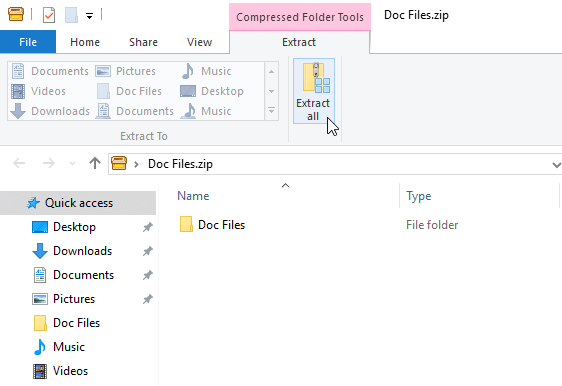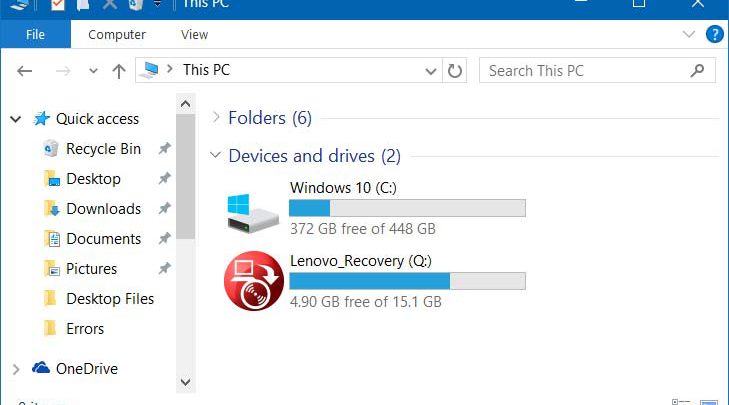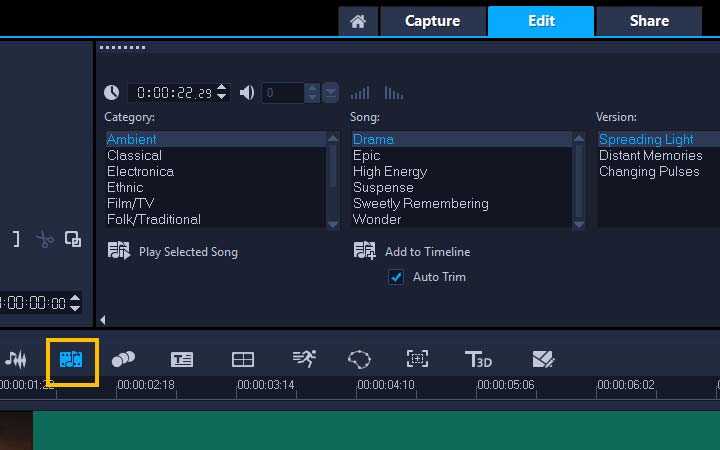قطعاً باتری لپتاپ یکی از مهمترین اجزای آن است که در مواقعی که به برق دسترسی نداریم نیاز به آنرا بیشتر احساس می کنیم. پس باید طرز صحیح حفظ و نگهداری از باتری لپتاپ را بدانیم. دلایل اصلی شارژ نشدن باتری لپ تاپ های مختلف عنوانیست که در این مطلب به بررسی آن می پردازیم.

وظیفه تمام باتری ها ذخیره سازی انرژی برق برای استفاده از آن در زمان آینده است. تغییرات شیمیایی در باتری باعث ذخیره و آزادسازی انرژی الکتریکی در آن می شود. البته مقداری از انرژی ذخیره شده در باتری در اثر گرما و فعالیت های شیمیایی درون باتری از بین می رود. باتری ها انواع مختلفی دارند که باتری های لیتیومی آخرین نوع از باتری های موجود در بازار است و از مقاومت بالاتری برخوردارند. بیرون آوردن باتری هنگام استفاده از برق شهری باعث افزایش طول عمر آن می گردد.
فرقی نمیکند که برند لپ تاپ شما چه باشد، برای عیب یابی شارژ نشدن باتری لپ تاپ نکات زیر را در نظر داشته باشید:
1- ممکن است تنظیمات دستگاه به هم ریخته باشد!
ممکن است دلیل شارژ نشدن باتری لپ تاب شما ناشی از به هم خوردن تنظیمات پاور آن باشد. با بررسی تنظیمات و به خصوص تنظیمات پاور، می توانید دلیل شارژ نشدن لپ تاپ خود را راحت تر تشخیص دهید. برای این کار، باید از طریق مسیر Start → Control Panel → Power Options، از غیر فعال بودن گزینه low battery level اطمینان حاصل نمایید. این گزینه باعث می شود که دستگاه به جای شارژ شدن، خاموش شود. در نتیجه لپ تاپ شارژ نشده و مشکلاتی را برای کاربر به وجود می آورد.
2- ممکن است لپ تاب داغ شده باشد!
دلیل دیگری که ممکن است به شارژ نشدن باتری لپ تاب منجر شود داغ شدن لپ تاب است. که این داغ شدن به دلیل فعالیت زیادی باتری ایجاد میشود. در مواقعی که حس کردید لپ تاپ بیش از حد داغ کرده، بهتر است آن را برای مدتی خاموش کرده و با آن کار نکنید. همچنین در صورت لزوم از هوای فشرده برای تمیز کردن منافذ فن لپ تاپ استفاده کنید تا گرد و خاکی داخل آن وجود نداشته باشد.
...
برای مطالعه ادامه متن بر روی لینک اصلی زیر کلیک کنید: